VideoProc: The Best AI-Powered Video Converter? [2025]
Editorial Note: We earn a commission from partner links. Commissions do not affect our editors' opinions or evaluations.
Updated December 13, 2024
Published December 19, 2023
![VideoProc: The Best AI-Powered Video Converter? [2025]](https://cdn.sanity.io/images/isy356iq/production/41009326c6ac490aacb679e6989a22b1b2deb3fe-1200x800.jpg?h=260)
Our Verdict
VideoProc has excellent AI video processing features. You can upscale low-quality videos, turn low FPS videos into higher FPS, create slow-motion videos, and stabilize shaky videos.
The platform also offers additional video-processing features, including a video converter, DVD, downloader, and recorder. Overall, VideoProc is a robust platform for all your video processing needs.
We scored VideoProc 4.7 for its powerful AI video-enhancing features. We also love how easy it is to use, even for the uninitiated.
Best For
Enhancing, converting, editing, and downloading videos
Pricing
Start at $25.95 for a one-year subscription
Free Trail
Limited free trail available
Pros
- Enhance your videos with AI
- Bulk tasks supported
- Beginner-friendly interface
- Multipurpose video processing tool
Cons
- No Linux support
- Lack of Mac support for AI tools
- No collaboration or social sharing
Ease Of Use
4.7
Output Quality
4.8
Speed
4.6
Price
4.7
What Is VideoProc Converter AI?
VideoProc is a powerful and versatile video-processing tool with AI features. The AI features include Super Resolution to enhance your video quality, Frame Interpolation to convert low FPS videos into high FPS videos, and Stabilization to stabilize shaky videos.
The platform also supports video conversion, video editing, video compression, recording, downloading, and more. Despite its powerful capabilities, VideoProc is easy to use.
VideoProc is available on Windows and Mac. The platform also has a large and active user community, responsive customer support, and an extensive knowledge base in case you need help.
Is VideoProc Converter AI Right For You?
We recommend VideoProc for the following types of users:
- If you’re looking for an affordable video-processing tool
- You want to enhance low-resolution, low-FPS, or shaky videos
- You would like to process videos in bulk
- You wish to optimize videos for different social media platforms.
However, VideoProc may not be the best option for the following kinds of users:
- You need advanced video-editing features
- You’re looking for free video-processing AI software
- You want in-platform collaboration
- You’re a Mac or Linux user
Pros & Cons Of VideoProc Converter AI
Pros
Enhance your videos with AI
VideoProc has powerful AI features to enhance your low-quality videos. These include enhancing low-resolution, shaky, and low-FPS videos.
Bulk tasks supported
VideoProc supports processing multiple videos at the same time.
Beginner-friendly interface
VideoProc is easy to use, even for a beginner.
Multipurpose video processing tool
Besides enhancing your low-quality videos, you can use VideoProc to download videos from your favorite sites, extract the contents of your old DVDs, edit your videos, and more.
Cons
No Linux support
VideoProc is only available on Windows and Mac. You’ll need a different tool if you’re a Linux user
Lack of Mac support for AI tools
Although VideoProc is available on Mac, users don’t get access to the AI tools for now. Your video enhancement options are severely limited.
No collaboration or social sharing
VideoProc doesn’t support collaboration or social sharing.
Limited video-editing features
Advanced users may prefer dedicated video editing software for advanced editing.
Getting Started With VideoProc Converter AI
VideoProc is a desktop software. You’ll need to download and install the program on the computer.
Visit the VideoProc Converter AI website and click “Download Free Trial.” This is an opportunity to test the software before purchasing it.
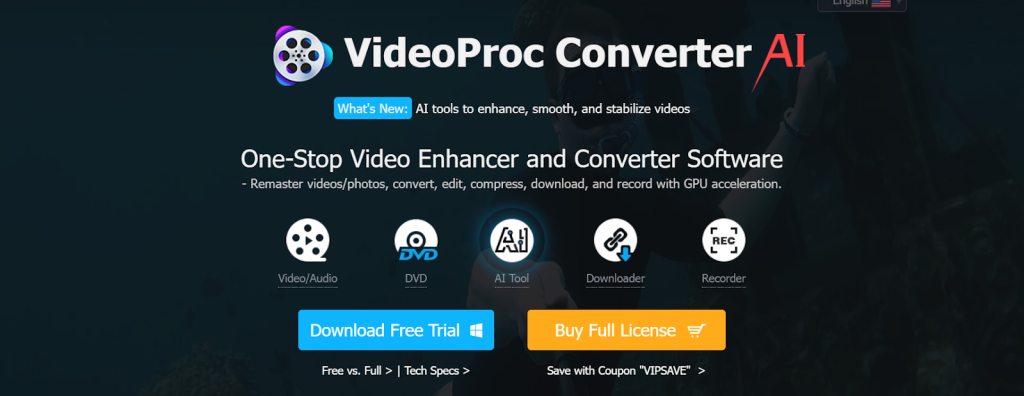
Once downloaded, you’ll be prompted to install and launch the software. Below is what the main window looks like.
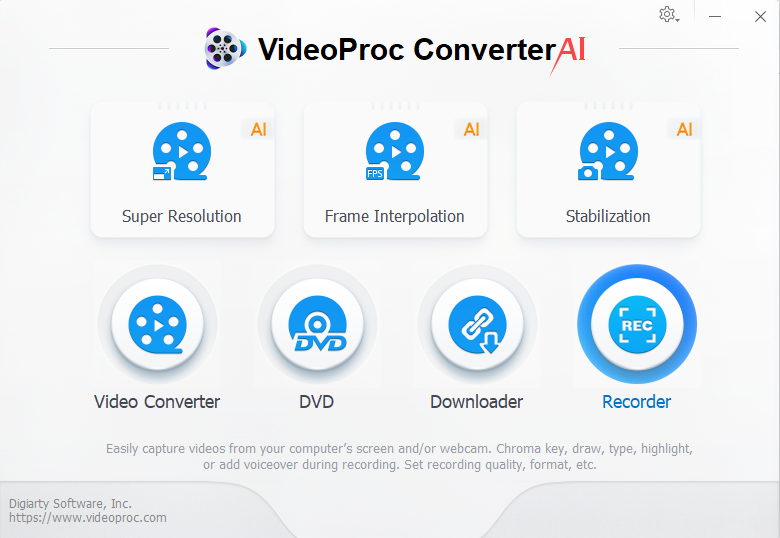
Although VideoProc has many features, we’ll focus on its AI capabilities. Here’s what you get with VideoProc’s AI features!
Super Resolution
The Super Resolution feature in VideoProc can help you upscale low-resolution videos with AI. It can scale up your images or videos by 200%, 300%, and 400% without necessarily affecting the image or video quality.
Open “Super Resolution” and upload or drag and drop your low-resolution image. You can also adjust the upscaling settings on the right menu.

In this example, we chose the max setting, upscaling the image by 4X. Click “Run” to export your image.
Below is a side-by-side comparison of our original vs. enhanced image. The original image is on the left.

As you can see, VideoProc did a good job enhancing our blurry AI-generated image.
And here’s another severely pixilated and blurry image we were able to enhance with VideoProc. The original image is on the left.
This time we enhanced our image by 2X, and already you can see a massive difference between our original and VideoProc’s enhanced version.

Another great feature is you can specify the model to use when scaling your images. For example, you can choose “Anime” for AI-generated images or “Reality” for photographs.
You can also enhance your videos using Super Resolution. This time we uploaded a low-quality video. You can watch the original video below.
The video has noticeable film grain and noise (specks and flickering dots). There’s also noticeable color bleeding, where the video appears smudged and blurred at some paces.
And below is VideoProc’s enhanced version. Again, you can decide how much you want to enhance the video. In the sample, we decided on 2X.
Yet again, it’s a significant improvement from the original. The enhanced video is much clearer and easier to watch. You can also preview your enhanced videos before exporting them. If you’re not happy with what you see, simply choose a different resolution.
There’s also an option to cut the video at any time position in the timeline. This feature will save you time editing your enhanced videos later.
We also love that the AI supports batch tasks. This, again, will save you time working with multiple images or videos.
Overall, VideoProc does a terrific job enhancing your images and videos without requiring technical skill or experience.
Frame Interpolation
VideoProc’s Frame Interpolation feature uses AI to seamlessly convert low frame-per-second (FPS) videos into higher frame rates. You can use it to either create more fluid motions in low-FPS videos or create smooth slow-motion effects in your videos.
You can convert low FPS videos to 60fps, 120fps, or 240fps. To achieve this, the AI automatically adds realistic intermediate frames to create smoother and more fluid motions.
The best part is that the AI also auto-detects scene changes. This way, the AI doesn’t introduce unwanted artifacts when the scenes change.
This is a common issue with interpolation, where the software may distort the video during scene changes. You can also turn this feature on or off as you wish. You can also set the sensitivity level for the AI to detect scene changes.
To convert a low FPS into a higher frame rate, open the “Frame Interpolation” feature on the home screen and upload your video.
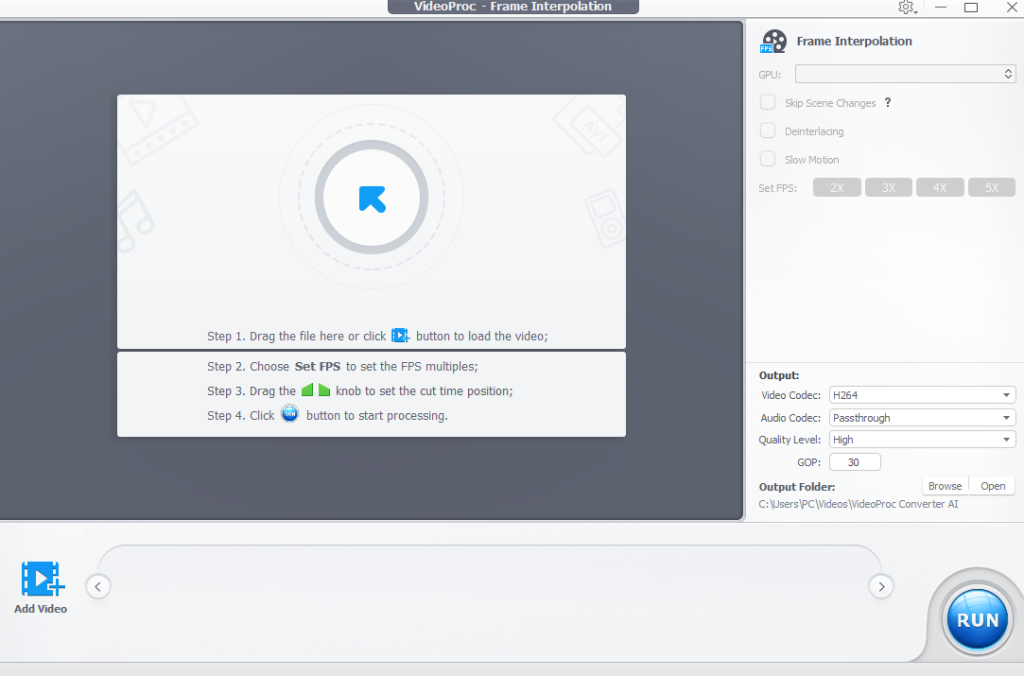
Next, choose the FPS output. Again, your options include increasing FPS by a factor of 2X, 3X, 4X, or 5X.
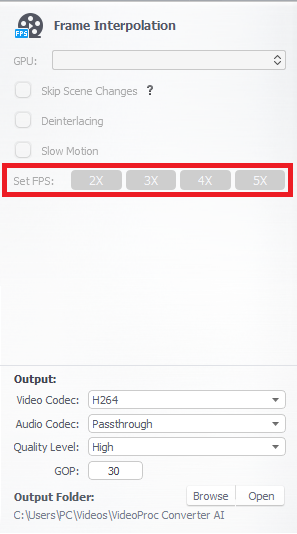
Preview your video and adjust the FPS or sensitivity parameter until you’re happy with the result. Finally, click “Run” to export your videos.
Like with its AI features, VideoProc lets you pick your output format. These include H264 (ideal for compatibility), and HEVC (to reduce the output file size).
Below is the original low-FPS video we wanted to transform.
You can watch VideoProc’s output video below. The software did a fantastic job creating a smoother and visually appealing video with increased frame rates.
Again, we’re happy that the Frame Interpolation feature lets you preview your videos and tweak settings before exporting the output video. It’ll reduce the chances of being disappointed with the outcome and having to repeat the process.
Creating slow-motion videos is equally simple with VideoProc. Again, upload your video to Frame Interpolation and enable slow motion.
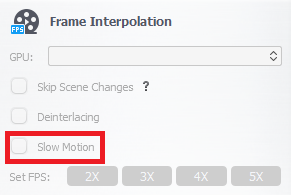
You can also set the speed, including slowing down the video by a factor of 2X, 3X, 4X, and 5X.
Below is the original video. We wanted to add slow motion to it.
And below is VideoProc’s output. The software did an impressive job creating a slow-motion effect in our video.
A great thing about VideoProc is you’re not limited to its default settings. You can slow your videos down even more if you wish. Simply import the slowed-down video and run it through the process again.
Stabilization
VideoProc also has a stabilization feature that lets you fix shaky videos. It’s useful if you need to improve shaky videos, including your GoPro or smartphone videos.
Open “Stabilization” from the home screen and upload your video. You can also drag your video from an open folder.
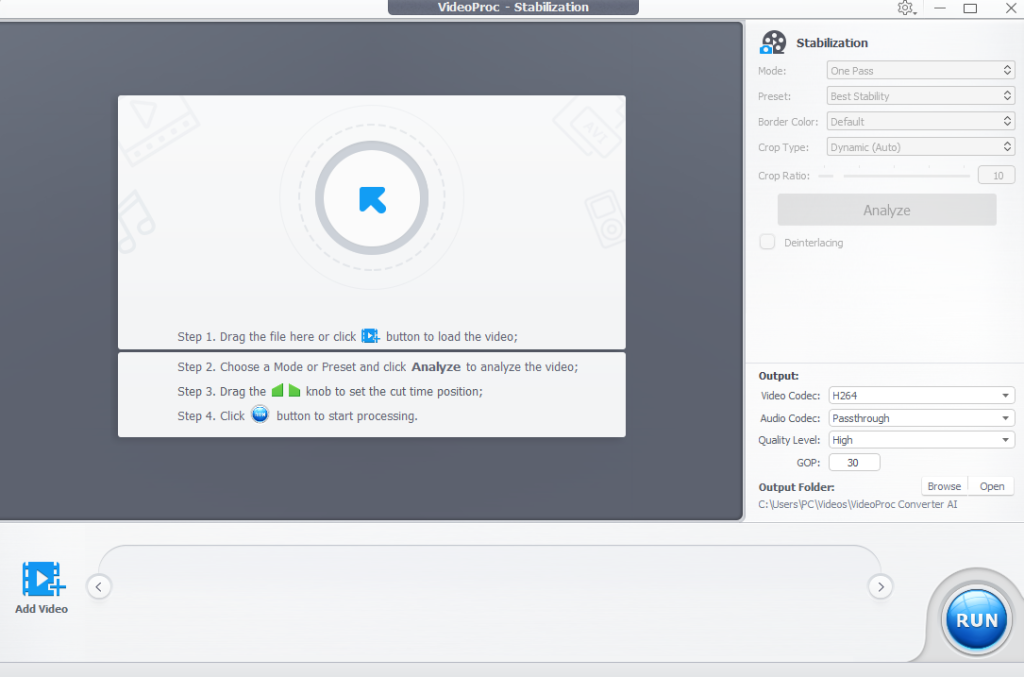
There’s a parameter area on the right side where you can adjust Preset and Mode. We’ll explain these options shortly.
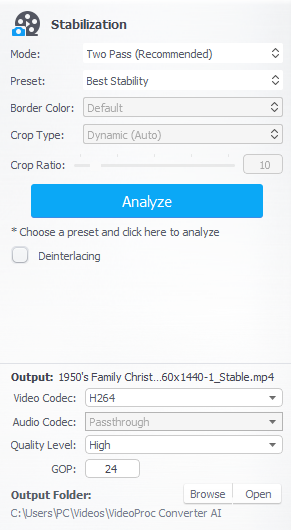
Then click “Analyze” to preview the stabilized video. You can change the parameters if you’re not happy with the preview, and hit “Analyze” again until you get the result you want.
Finally, click “Run” to export your video when you’re happy with the result.
Below is the original video we uploaded. As you can see, the footage is very shaky and difficult to watch, especially at the beginning of the video.
Below is the stabilized version. Again, there’s significant improvement.
We love that VideoProc gives you quite a bit of control in the parameters area, we discussed.
For example, the Preset mode lets you choose “Best Stability” for the most stable footage.
Alternatively, you can opt for “Fastest” which will deliver your video quicker. There’s also a “Minimum crop” option to preserve more of the original video content.
Similarly, Mode lets you pick one pass to increase the processing speed. Or you can select two passes, which are slower but deliver the best stabilization.
Overall, VideoProc delivers as promised. It’s also straightforward to use, even for those who don’t have any experience with video editing software.
Other Features
VideoProc also offers other video editing features, including:
Video Converter — Convert your videos to make them playable in any format. This feature supports 370+ input formats and 420+ output formats.
DVD — Extract the contents of your DVDs
Downloader — Download music, videos, and more from 1000+ popular sites and 2000+ niche sites
Recorder — Record your screen or webcam on Windows or Mac
Pricing
VideoProc has a limited free trial. You can download the software for free, with no credit card required. You can try out all the platform's features, but you're limited to processing five-minute videos.
There are also three paid tiers if you want to unlock the platform’s full capabilities.
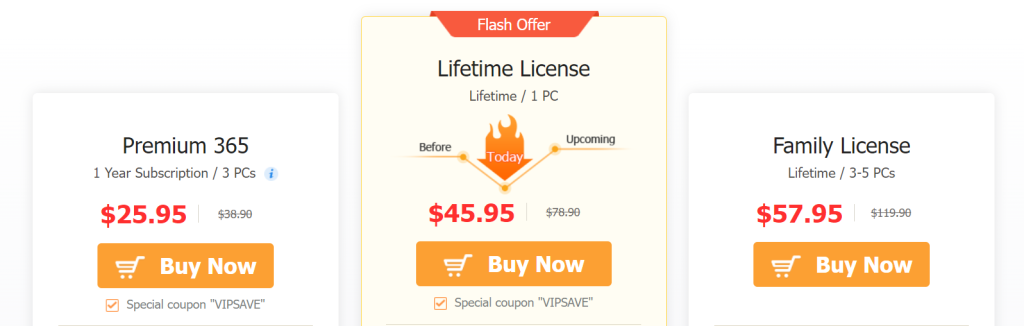
The Premium 365 plan costs $25.95 for a one-year subscription. You can use VideoProc on up to three PCs.
The Lifetime License costs $45.95. However, you can only use the AI feature on a PC. AI features for Mac users are coming soon.
Finally, the Family License costs $57.95 per month. This is also a lifetime license. You can use VideoProc on up to five PCs.
Closing Notes on VideoProc
VideoProc is a terrific video-processing tool. It's useful if you want to enhance low-quality footage, including old home videos, your GoPro recordings, smartphone videos, and more. And, starting at $25.95 for a one-year license, VideoProc is certainly worth it.
Frequently Asked Questions
Share This Post
Ada Rivers
Ada Rivers is a senior writer and marketer with a Master’s in Global Marketing. She enjoys helping businesses reach their audience. In her free time, she likes hiking, cooking, and practicing yoga.
Allow cookies
This website uses cookies to enhance the user experience and for essential analytics purposes. By continuing to use the site, you agree to our use of cookies.


![Fliki: From Ideas to Videos in Minutes [2025]](https://cdn.sanity.io/images/isy356iq/production/3739730f4c0a081f750cd67c5312cfcb41d80014-1200x800.jpg?h=200)
![Descript AI: The Best AI Powered Video and Audio Editor? [2025]](https://cdn.sanity.io/images/isy356iq/production/9669b2c0604d3088df2c2e2f34c96d8afd44a7b4-1200x800.jpg?h=200)
![Visla: Turn text into Videos Made Simple with AI [2025]](https://cdn.sanity.io/images/isy356iq/production/346bd349fbe304b6ea7c1f785dd00489b9a88b6c-1200x800.jpg?h=200)
![Synthesys: Easily Create Videos and Images from Text [2025]](https://cdn.sanity.io/images/isy356iq/production/4c7ef2320d4ca5bb7ebcc01c0ca99871c50cb09e-1200x800.jpg?h=200)
![Pictory: What is It and a Detailed Review [2025]](https://cdn.sanity.io/images/isy356iq/production/3154fe092197e3c8a83bbea0e7740fa136651619-1200x800.jpg?h=200)

![Elai: Is It the Best AI Video Generator On the Market? [2025]](https://cdn.sanity.io/images/isy356iq/production/7a732d90d6846948b2ace17e170c7e8736cb7f74-1200x800.jpg?h=200)
![Runway ML: Is It the AI Video Generator For Everyone? [2025]](https://cdn.sanity.io/images/isy356iq/production/1b66f81f93d2764da5b5dc52c300609d538e03b3-1200x800.jpg?h=200)

![Synthesia: Up to the Hype as Top AI Video Generator? [2025]](https://cdn.sanity.io/images/isy356iq/production/454eebb7ef337423976da52c62af660f102b0998-1200x800.jpg?h=200)

![Vidnoz: Your Go-To AI Tool for Quick and Free Video Making? [2025]](https://cdn.sanity.io/images/isy356iq/production/4e2a6730c921fe251b70675d94405d43b1dbc910-1200x800.png?h=200)
![Clipfly: What Is It and the Ultimate Review [2025]](https://cdn.sanity.io/images/isy356iq/production/21db3a8c8dea802aec4c6c4daea4763fb465287a-1200x800.png?h=200)