Teamhood: Project Management Made Easy
Updated July 15, 2024
Published October 26, 2023

Our Verdict
We've tried and reviewed various project management tools, and Teamhood stands out for its well-rounded features. The Kanban boards are particularly effective for streamlining team meetings, and the Gantt charts offer both simplicity and depth, accommodating various project complexities.
Teamhood is an excellent project management tool for tracking multiple project lifecycles effectively using different board views, task management tools, and report tracking. Its Workspace feature is very intuitive and customizable depending on your project needs. It also lets you set work limits for each status (input, work in progress, and output).
We also found Pages helpful for creating work-related files, like company policies, technical specifications, memos, etc. You can insert nested documents, lists, tables, and images.
If you're looking for a reliable project management solution, Teamhood is a strong choice.
Best For
Marketing teams, SMBs, and agencies
Pricing
Starts at $15/mo. or $9.5/mo. billed annually
Free Version
Up to 100 MB file storage
Pros
- User-friendly
- Diverse onboarding tools
- Robust Workspace feature
- Insightful Workspace Reports tool
Cons
- Relatively limited integration options
- The Child Items feature needs development
Ease Of Use
4.6
Features
4.7
Task Management
4.3
Value For Money
4.3
What is Teamhood?
Teamhood is a powerful project management tool that lets you track multiple project lifecycles with your team and accomplish them more efficiently using interactive workspaces, time tracking, performance reports, etc. The platform also offers robust work collaboration tools and integrations so teams can keep track of their work data.
Teamhood’s features include:
- Personalized workspaces
- Work collaboration features
- Project management tools
- Documentation pages
- Reporting and analytics
- Time management tools
- Integrations to multiple platforms (Slack, 3,500+ tools via Zapier, etc.)
Is Teamhood Right for You?
We recommend Teamhood in these scenarios:
- You have a small or mid-sized business with multiple clients
- Your team needs effective task management software
- You own a startup company with different projects
- Your team aims to optimize your project lifecycle processes
Teamhood might not be ideal for teams if:
- Your team needs minimal digital collaboration
- You prefer having AI capabilities on your project management software
Pros & Cons of Teamhood
Pros
User-friendly
Teamhood is very user-friendly and has an intuitive user interface on your Workspace.
Diverse onboarding tools
Teamhood has a rich knowledge base where your team can learn about the tool in-depth through training videos, specialized examples, etc.
Robust workspace feature
The platform has a powerful Workspace tool that allows you to manage multiple projects and tasks using three main board views: Kanban, Gantt, and List.
Customizable kanban board and task cards
Teamhood has a customizable Kanban board and task cards to help your team complete projects efficiently.
Insightful workspace reports tool
Workspace Reports has tools for displaying key insights from all boards you created (Dashboard) and timetables (Timetable, Workload, and Time Sheet Report) to keep you on track above the estimated time spent for every completed project task.
Cons
Relatively limited integrations
Teamhood allows integration into multiple communication and productivity platforms like Microsoft Teams, Slack, etc. Although it may not have as many options as some rivals, the option to integrate with Zapier alleviates the problem.
The Child Items feature needs development
Subtasks or Child Items tend to disappear when the main task is completed, which can be a transparency issue.
What Sets Teamhood Apart
Compared to other project management platforms like Asana and ClickUp, Teamhood offers a robust and customizable Kanban board for project management. It contains a diverse knowledge base for quick onboarding, and Workspace Reports to keep you updated with the overall project progress, time consumed for each task, and more.
Getting Started With Teamhood
Getting started with Teamhood is straightforward. Visit Teamhood’s official site and select Get Started.
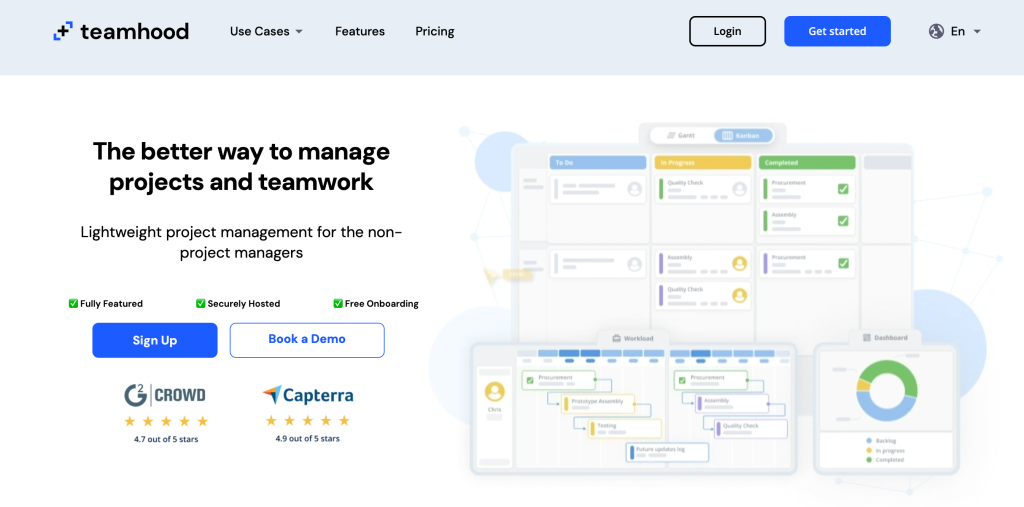
Next, you will be asked to complete the form below to create your free account.
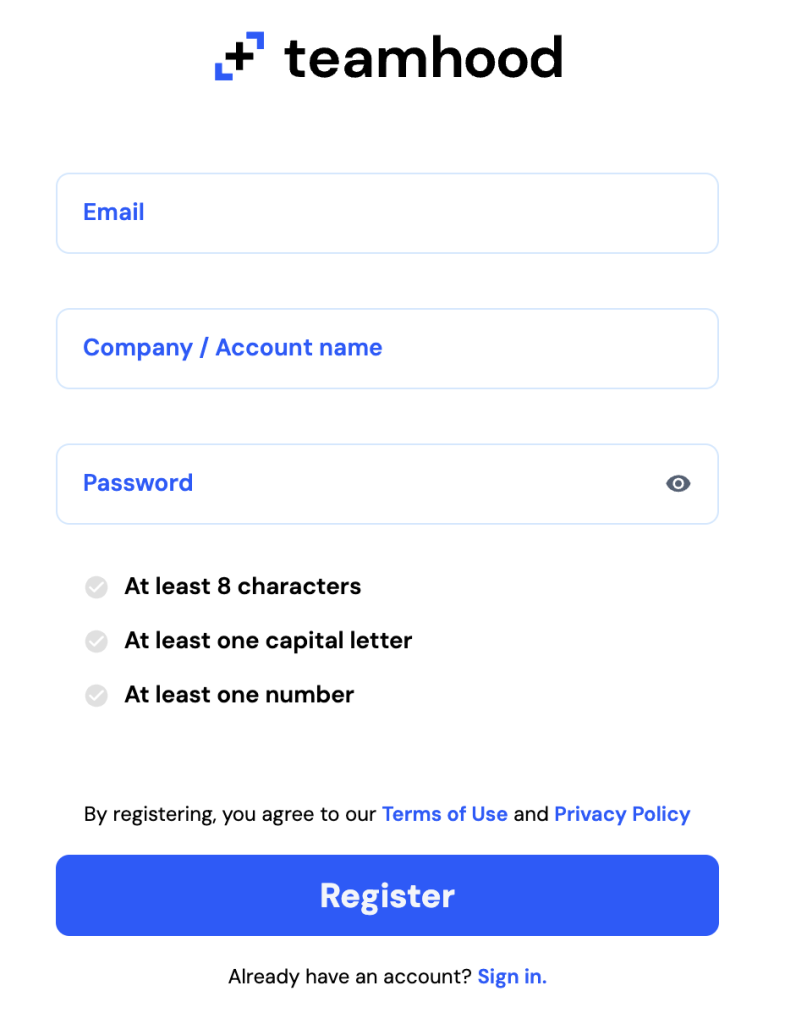
After setting up your profile name, pick a use case that suits your goals. These tools include: Task Management, Project Management, IT Development, or Research and Development (R&D).
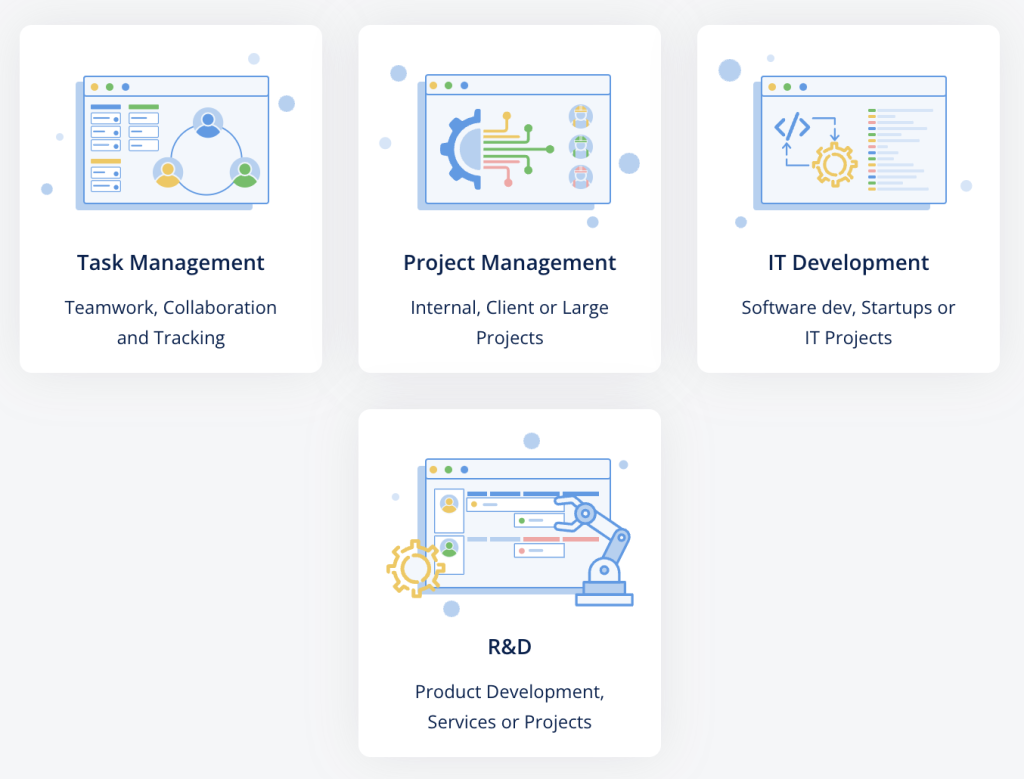
Once you’ve picked a use case, select a workspace template ideal for your business scenario. Here, we chose a Project Management use case for “Short-term projects”.

Note: You can customize your template later according to your needs.
And that’s it! You can optimize your business projects and collaborate with your team using Teamhood.
Workspace
The Workspace is Teamhood’s primary feature. This intuitive tool allows you to group work data and assign project tasks to your team.
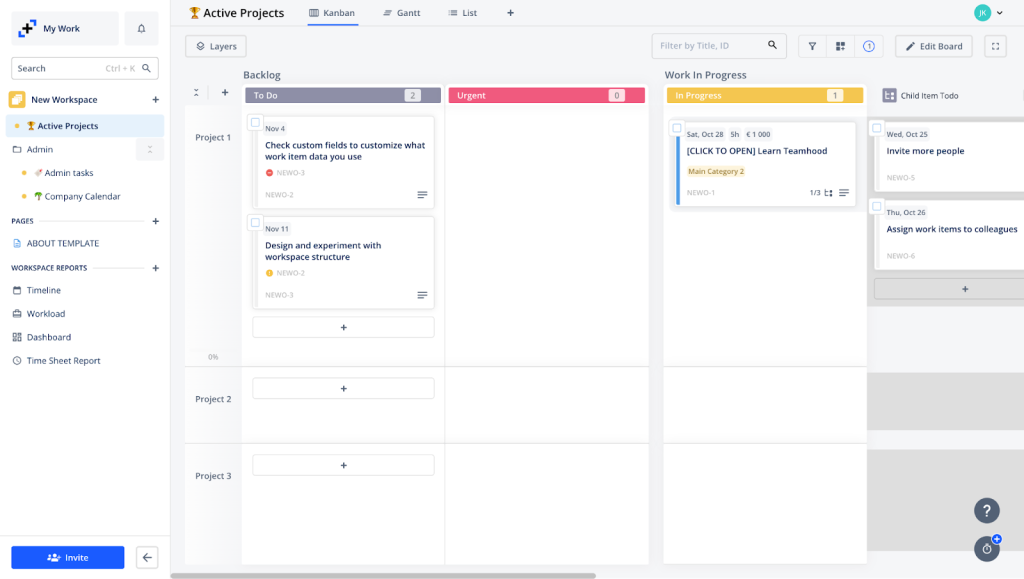
It comprises the Workspace menu on the left (containing all essential project management features) and the work view on the right. You can switch to other views (Gantt and List) using the Board View bar on the top.
In this section, we focused on Teamhood’s Kanban view since it’s the most powerful feature on the platform.
The Kanban board has three main parts: rows (allows you to group projects into categories), columns (represents work statuses), and items (defines individual tasks).
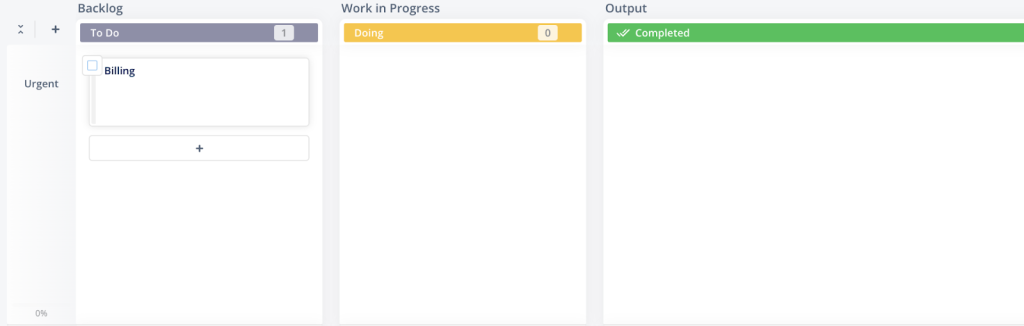
You can add or delete rows and columns for your Kanban board by selecting the Edit Board feature on the top-right of the page.
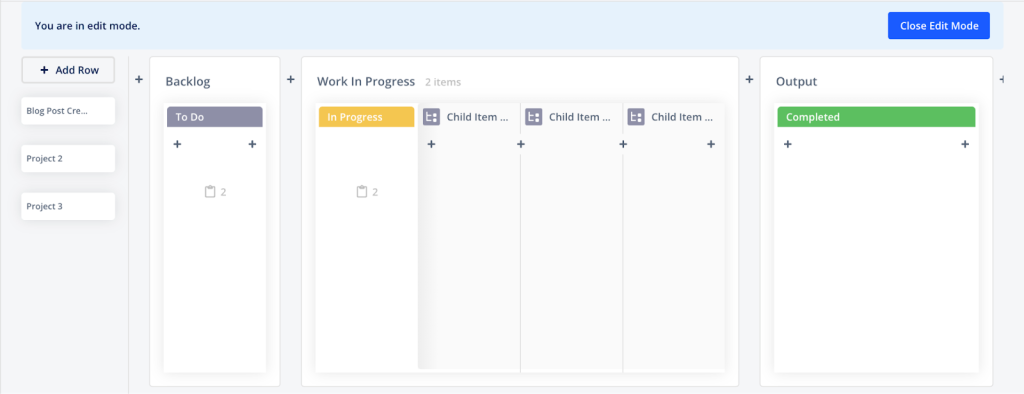
Also, you can personalize a column by selecting the Action Menu on its top-right. You can set important customizations like task limits to avoid cluttered tasks in that phase and improve efficiency. In our example, we set the Work In Progress Limit to two tasks.
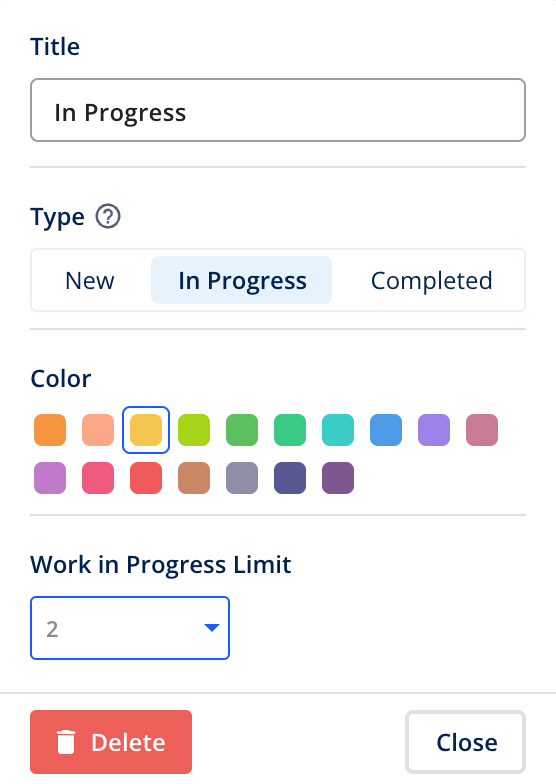
In our example scenario, we created task cards for blog post creation by selecting the Add Task (+) icon at the bottom of the To Do column. I used the tool to input tasks like outline creation, research about the topic, etc.
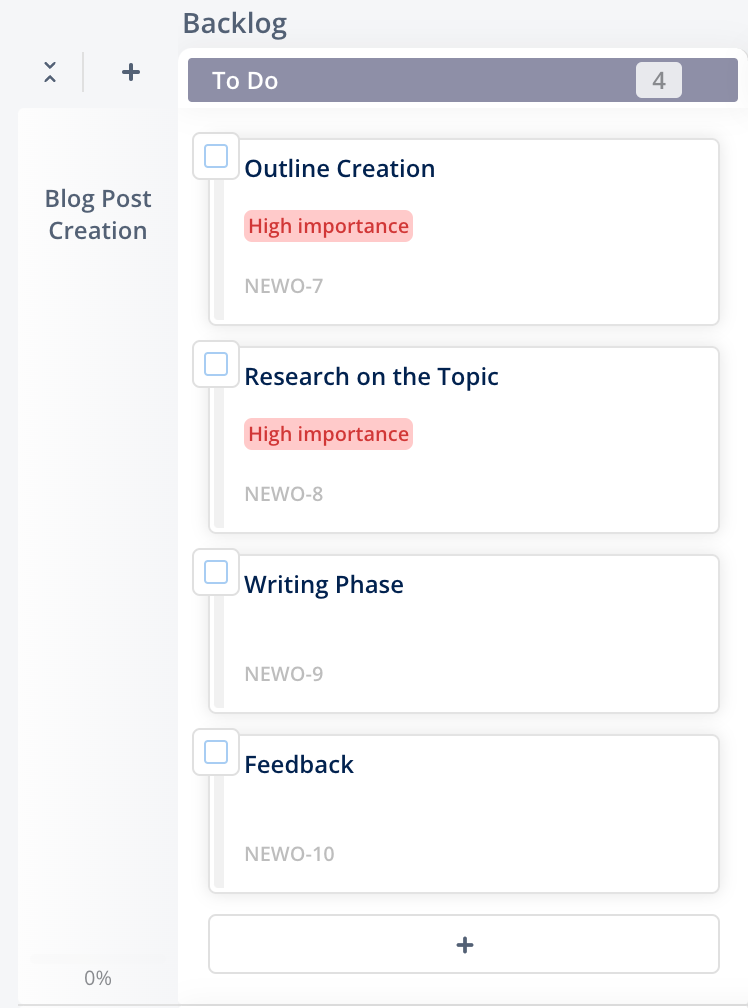
One great thing about Teamhood’s Workspace feature is it’s highly customizable. For instance, we added the “High Importance” tag on the first two tasks from earlier using the Add Tags tool.
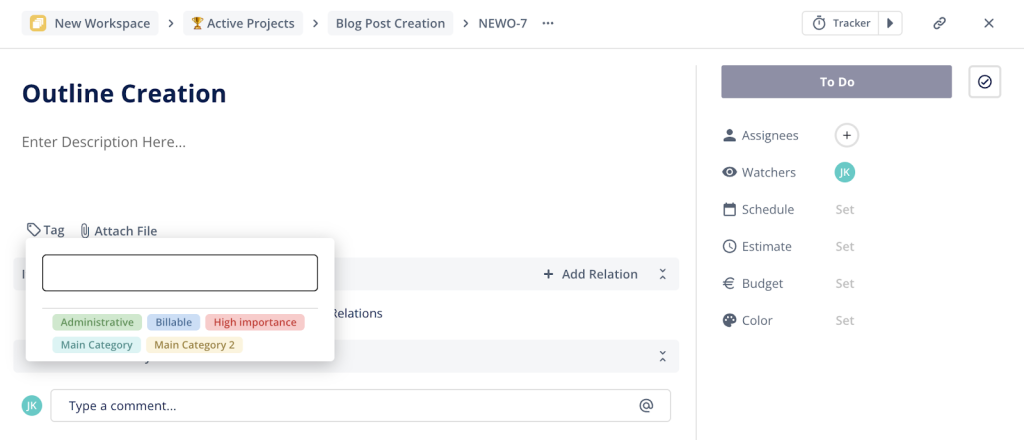
As you can see, it allows you to add details for the task, like a description, file attachment, set a budget, and more. You can assign this task to other team members using the “Assignees” tool and add a comment or tag to another user using the bar at the bottom.
You can also do task customizations fast using the menu on the bottom–right of a task card.

Teamhood’s Kanban board also allows you to organize your tasks quickly with its drag-and-drop capabilities. Here, we moved “Outline Creation” to the In Progress column.
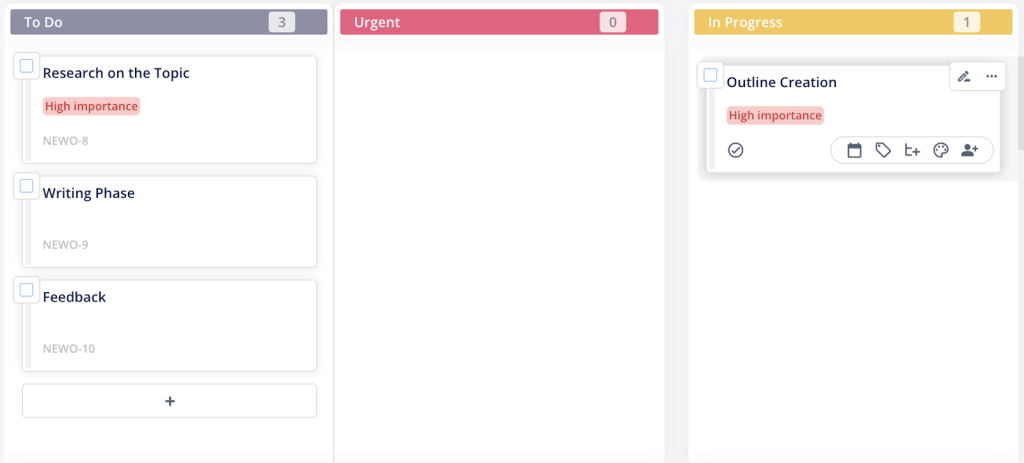
Teamhood also enables you to break down tasks into smaller subtasks using the Child Item feature. You can access this by clicking the Add Child Item icon on the bottom-right menu of a task card. For instance, we created the “Google Search” subtask for our topic research task.
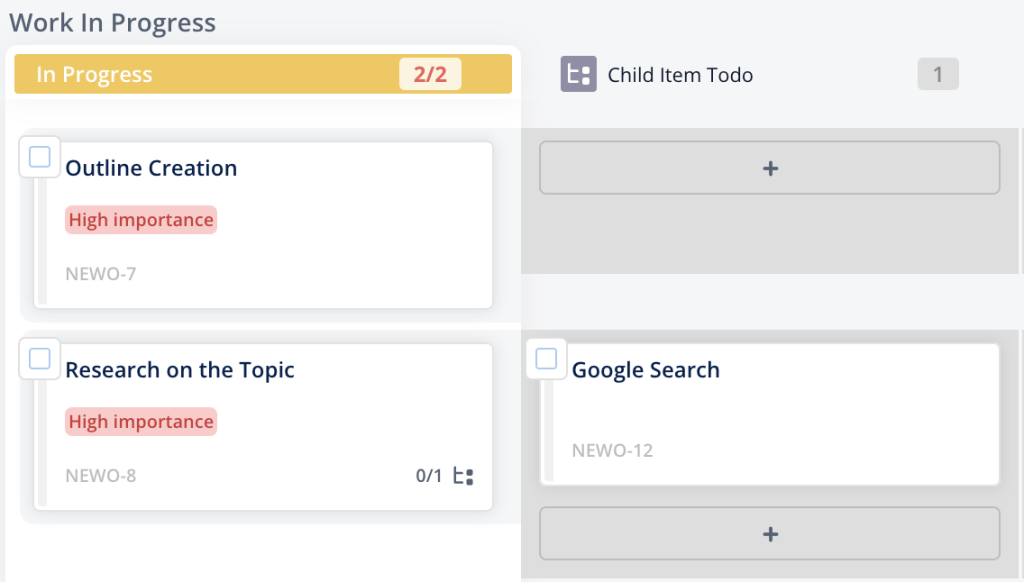
The subtask automatically appeared in the Child Item Todo column. Our main task card also has a Child Item indicator on the bottom right, which helps you keep track of current subtasks.
Also, you can assign a subtask to a user by going to the main task card and selecting Assign User below the Item Relations tab.
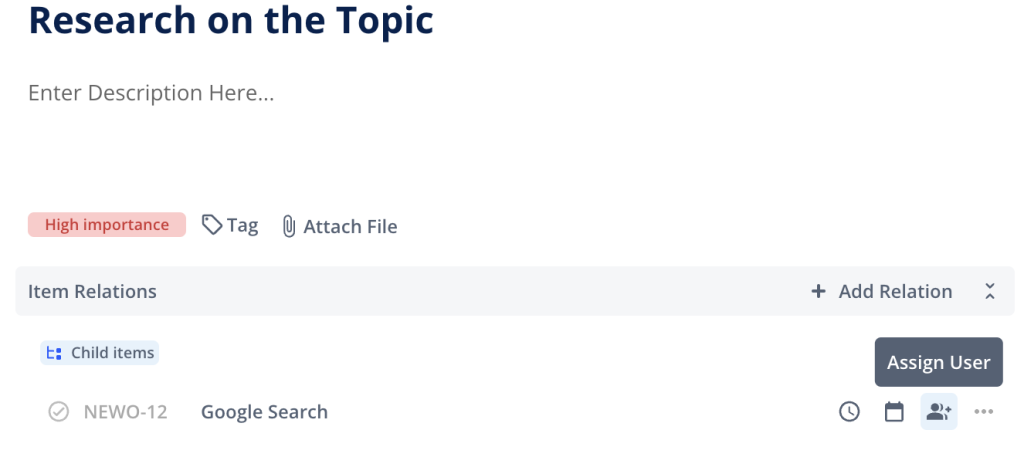
Finally, you can set a task to “Completed” by dragging it to the final column or selecting Mark Completed on the bottom left of a task card.

Overall, we were highly impressed by Teamhood’s Workspace feature. Its Kanban board is very customizable, which is necessary for project management software to be effective. The feature is versatile for various project types and can handle multiple tasks for your team.
We liked its drag-and-drop feature for task cards and useful tags and details for each task. You can also place subtasks or Child Items to assign smaller tasks to your team members.
However, we hoped that completed Child Items wouldn’t disappear from the “Child Items Done” column when its main task is completed to make everything transparent, especially for more complicated tasks.
Pages
The Pages tool helps you create essential information for your projects, like documentation, policies, memos, technical specifications, etc. You can create a new page by selecting the Add Page (+) icon on the Workspace menu.
You can access the list of basic word editing commands on the page by typing the slash (/) key.
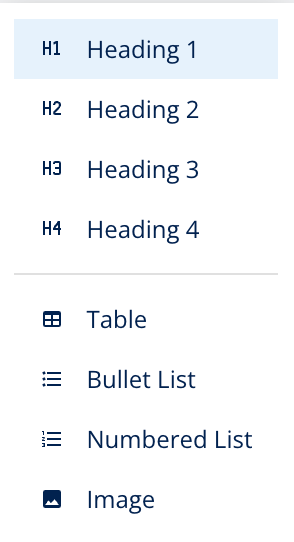
For example, we made a sample company memo for a company team building in Calgary.
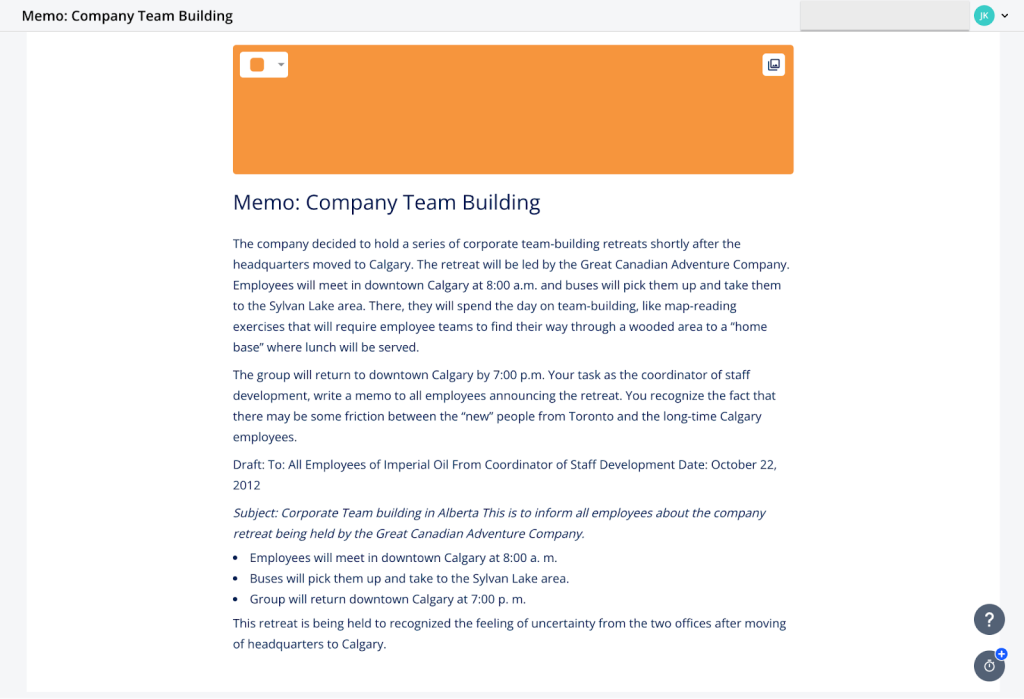
Like a typical word editor, you can customize the text format by highlighting the text so the text formatting toolbar appears. You can add a page cover photo by selecting the Set Page Cover icon on the top right.
All in all, we were impressed by the Pages tool. Besides text blocks, you can insert lists, tables, nested documents, and images, which can be necessary for various work-related documents like technical specifications, notes, company policies, etc.
We also liked how we can rearrange notes on the Workspace menu using drag-and-drop functionality.
Workspace Reports
Workspace Reports allows you to check key insights from all your created boards. It includes four main reporting types: Timeline, Workload, Dashboard, and Time Sheet.
Timeline
The Timeline reporting system will enable you to check all scheduled project tasks in a calendar-based format.
In this report example, the tool successfully showed the scheduled tasks from our Kanban board.
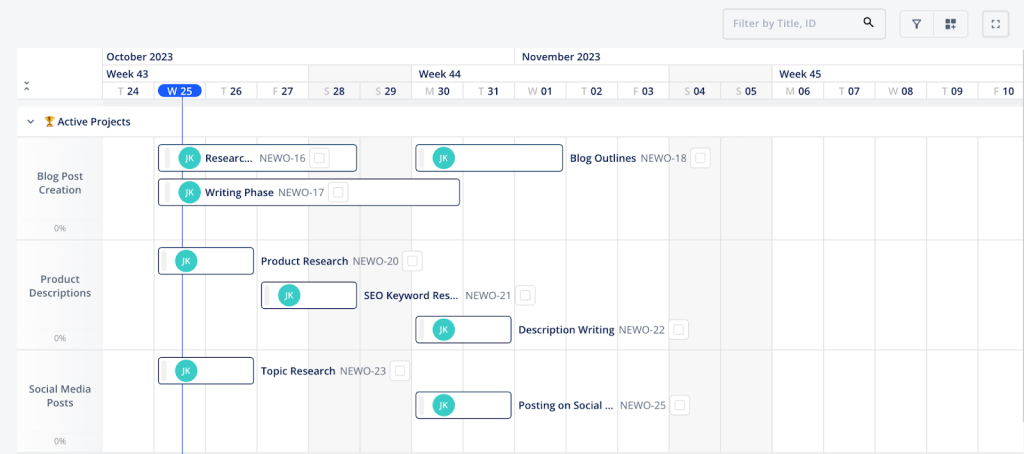
It allowed us to get a clear perspective on the schedule of each task. Another feature of Timeline is showing dependencies, or the order in which users must do tasks. You can enable this feature by selecting the Customize button beside the Filter icon on the top right.
Here’s our report with dependencies enabled.
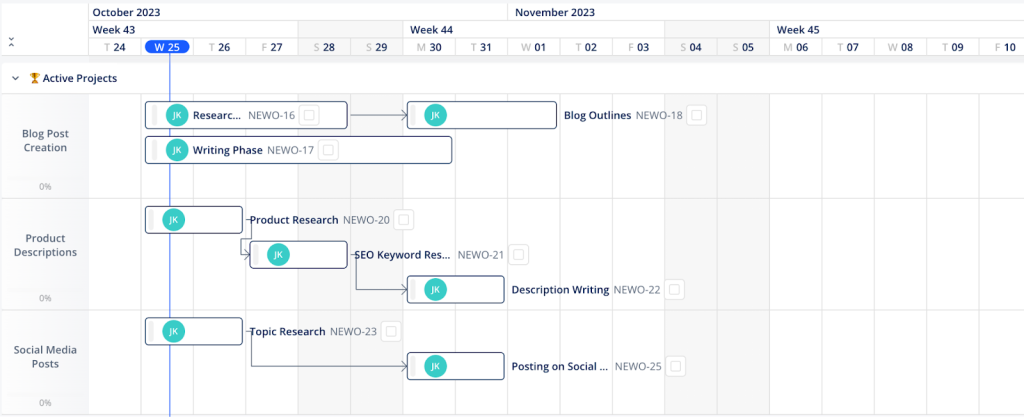
As you can see, the task dependencies are shown through arrows. It gives us a systematic approach to doing each project task. For instance, we need to do the “Product Research” task before doing “SEO Keyword Research” on the Product Descriptions project.
Overall, we liked Timeline since it’s very easy to use and customizable for project task scheduling. It supports adding dependencies and time blocking for tasks so your team can complete projects in an efficient and systematized manner.
Workload
The Workload report lets you see and understand how many work hours are planned and how much workload is available for your team members. It also enables you to set customizations for members, like available work hours per day or week.
This example shows how the Workload report works using our project tasks from earlier.
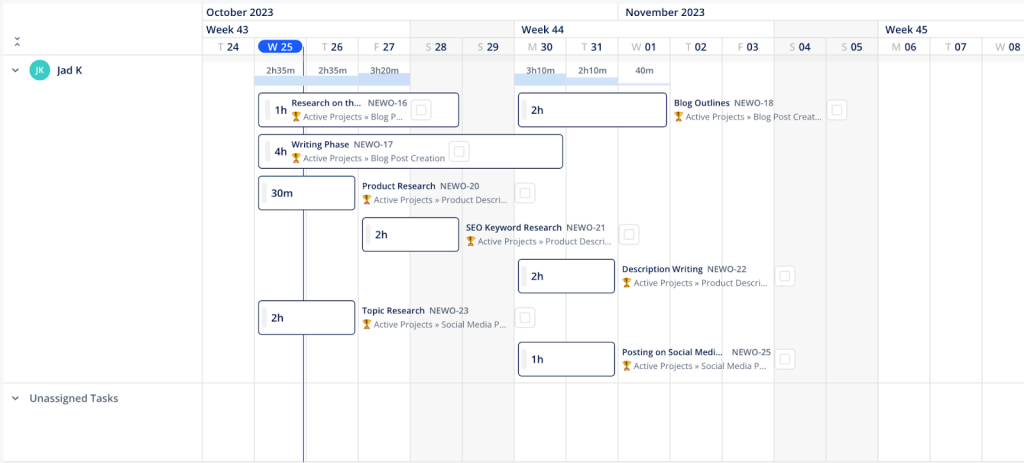
The report successfully displayed the number of hours spent daily on different tasks and the estimated time we set for each one.
To set a team member’s custom work hours, select the Action Menu icon across their name. By default, the tool will set it to a 40-hour workweek (8 hours per weekday).
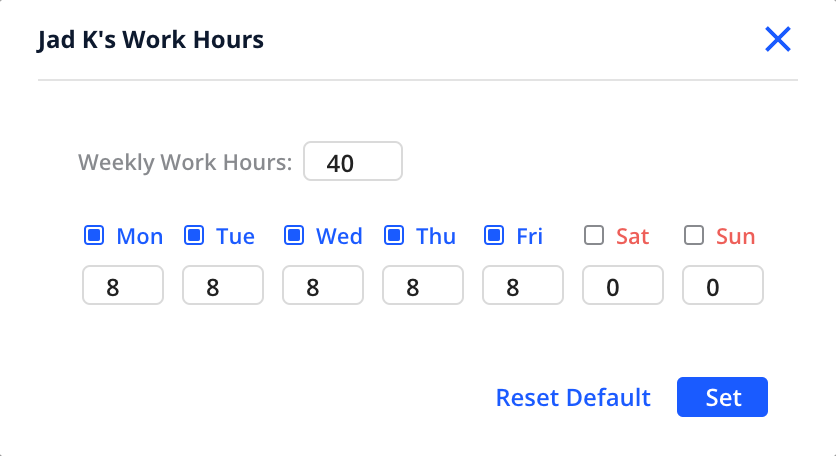
After trying with multiple boards, we liked using the Workload reporting system. It effectively shows how many planned work hours are distributed per user. You can also allocate custom work hours for each user, which is excellent.
Dashboard
Dashboard lets you track key information from individual boards. It contains four primary widgets:
- Item List (for organizing task items and subtasks on a board)
- Progress Chart (informs you about the progress of tasks on a board)
- Sum Value (shows you the sum of a specific metric in the board)
- Embed (for embedding your sources from supported platforms like YouTube, Google Sheets, etc.).
You can access this feature by choosing Add Widget and selecting the widget you want to create.
Here, we asked the feature to create an Item List from our Kanban board with the Child Items included.
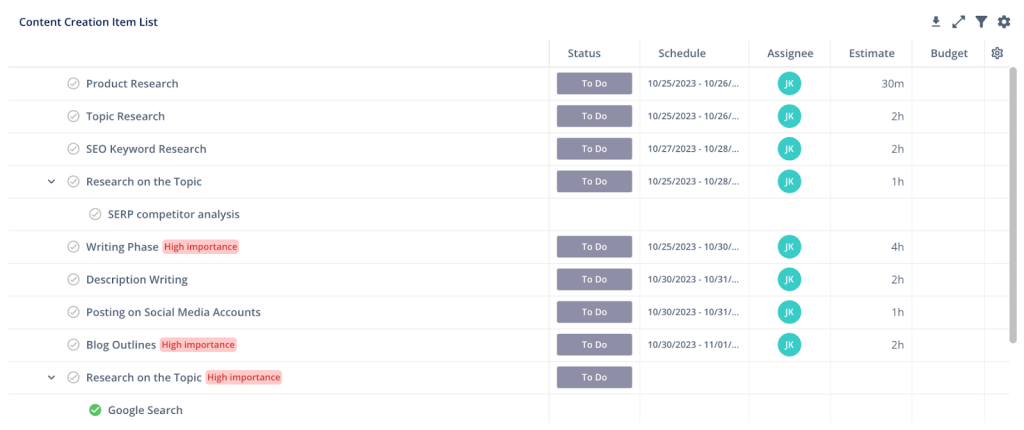
It showed accurate results, including the schedule, statuses, and estimated time for each project task. It also added the Child Items from each parent task. You can also export the data by clicking the Export Dashboard Items icon on the top right.
This time, we created a Progress Chart using our tasks from earlier. Here’s the result.
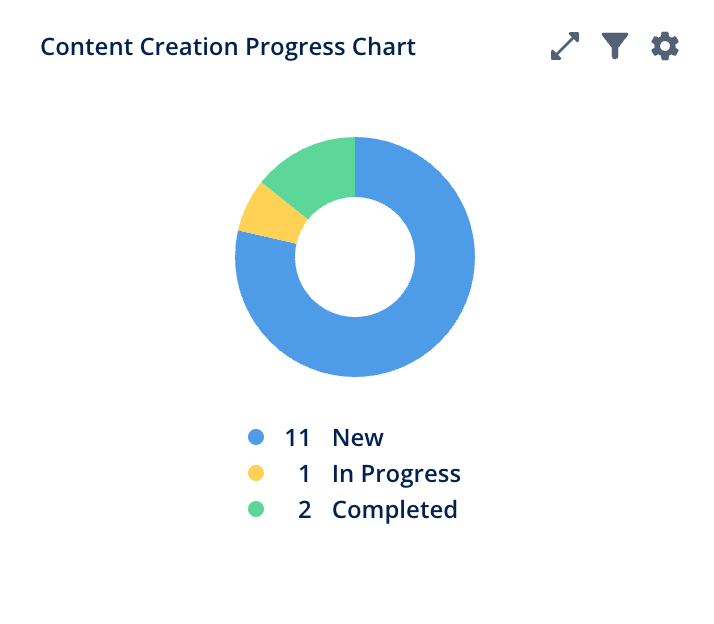
The chart accurately depicted the statuses of each project task in our Kanban board, including subtasks.
We also tried the Embed and Sum Value widgets on our board. Sum Value showed accurate results, and Embed effectively displayed documents we embedded from Google Docs. Overall, we were impressed by the data displayed by Dashboard due to the accuracy of its widgets.
Time Sheet
The Time Sheet report lets you check the tracked time for entire projects with the built-in Time Tracker tool. The feature allows you to see the estimated hours you set for each task, the actual time spent, and the difference between the two so you can see if your estimations were accurate.
In this example, we logged actual hours for each project task from our Kanban board. We filtered it by board row or project type.

It displayed accurate results. As you can see, it calculates the time difference between our estimated time for each task and the actual time we spent. It also shows a cumulative data version at the bottom of each project type.
To sum it up, the Time Sheet feature was impressive due to the various ways we could filter our data. It displayed accurate time tracking data and showed time differences between our planned time for the task and the actual time, which helps in increasing efficiency for future tasks. You can also export your Time Sheet by clicking “Export .csv” on the top-right.
Overall, we were highly satisfied with the Workspace Reports feature. Its main features (Timeline, Workload, Dashboard, and Time Sheet) were all highly accurate and customizable through data filters. You can also export the data from the Item List widget and the Time Sheet feature to your device for record keeping.
Pricing
Teamhood has five main pricing plans, each with an increasing number of features, guest users, and report requests. They also charge per user:
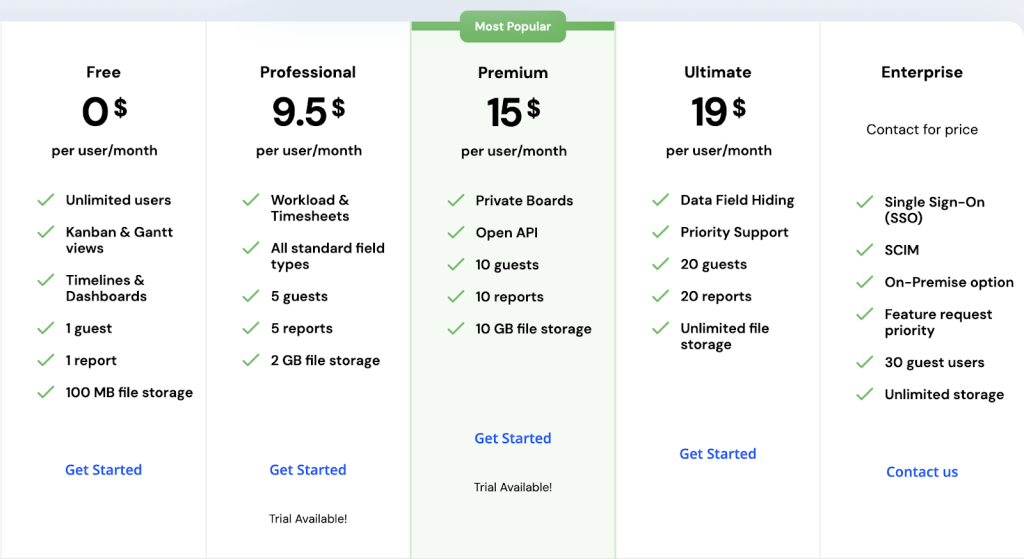
Free
Teamhood offers a Free plan that allows you to explore the platform’s main features. It includes access to Kanban and Gantt board views, 100 MB file storage, and unlimited user access. You can also use the Timeline and Dashboard tools to gain reports for various boards and access integrations for Slack or Microsoft Teams.
Professional
The Professional plan is for startups and small businesses who want access to more Workspace Report features (Workload and Timesheets) and team collaboration tools. The plan costs $15 per month or $9.5/ mo when billed annually. It lets you add up to five guest users, download five reports, and have 2GB of file storage. You can also access integrations for six platforms, like Zapier, Outlook, etc.
Premium
The Premium plan is for small to mid-sized businesses and agencies. It costs $19 per month or $15/mo. when billed annually. It offers all features from the Professional plan, including the ability to create private boards and access the platform’s API. The tool lets you add ten users, import up to ten reports, and have 10GB of file storage.
Ultimate
The Ultimate plan is for large-scale businesses and agencies. It costs $24 monthly or $19/mo. when billed yearly. It offers features from the Premium plan, including all team collaboration features and unlimited file storage. You can also add 20 guests to your account, import 20 reports, and have priority support.
Enterprise
The Enterprise plan is for large businesses and agencies needing access to advanced integrations by Teamhood. It offers all features from the Ultimate plan, including SCIM for user provisioning, a Single-Sign-On (SSO) sign-in option for multiple platforms, and on-premise deployment. You can also add up to 30 users to your account and have the ability to request features on the platform.
Final Thoughts on Teamhood
Teamhood is a superb project management platform businesses can utilize for small and large-scale projects. It’s a versatile tool that can handle specialized use cases like task management, product development, IT projects, etc. It also has robust reports and insights tools for displaying key task data from boards (Workspace Reports).
The Kanban board on the Workspace feature is customizable and can handle multiple project tasks with ease. You can personalize task cards on the board, like adding a specific budget, schedule, attachments, etc. Pages is also helpful in creating documents for your team, like company policies, memos, technical specifications, and more.
We gave Teamhood a rating of 4.7/5 due to its effective project management features, task management tools, and user-friendliness. It supports integrations to multiple platforms like Office 365, access to over 350 tools via Zapier, etc. The platform also has a powerful Workspace Reports feature for gaining key insights from all your created task boards.
However, we had an issue using Child Items since it would disappear once you finish its parent task, which can confuse users. While the platform initially has limited integrations, it can still integrate 350+ apps via Zapier.
All in all, we highly recommend Teamhood for businesses, agencies, and marketing teams who want to accomplish their projects efficiently.
Frequently Asked Questions
Share This Post
Della Yang
Della Yang is a marketing professional with a passion for the ever-changing digital landscape. She frequently writes tech news and reviews, sharing her knowledge and insights through blogs and various online platforms.
Allow cookies
This website uses cookies to enhance the user experience and for essential analytics purposes. By continuing to use the site, you agree to our use of cookies.
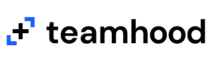

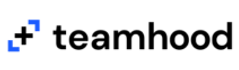
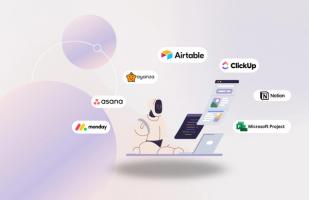
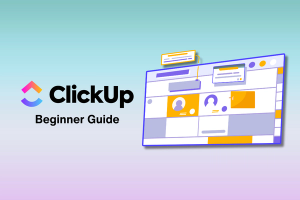
![Trello Vs. monday.com: Which is Best? [2023]](https://cdn.sanity.io/images/isy356iq/production/a37f41c280e4d3636a2fb6dfcc5b8953ab6ee72a-1200x800.png?h=200)
![ClickUp vs. monday.com: A Head-to-head Comparison [2025]](https://cdn.sanity.io/images/isy356iq/production/cb87b053b130e18e1dd0d5326a94f3a408bc9f5c-1200x800.png?h=200)
![Resume Worded: Is It the Best AI for Resume and LinkedIn Profile? [2025]](https://cdn.sanity.io/images/isy356iq/production/445abe2dda7018c73baf2d26f691e6e652976e4e-1200x800.jpg?h=200)
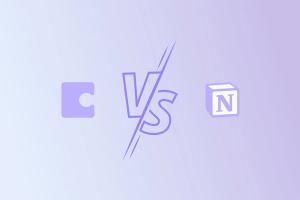
![Gamma AI: Generate Beautiful Presentations in Second With AI? [2025]](https://cdn.sanity.io/images/isy356iq/production/b8c2badcd8b2319048337b2fe400a8166912bd98-1200x800.jpg?h=200)
![Instantly AI: Is It the Best AI Cold Email Software? [2025]](https://cdn.sanity.io/images/isy356iq/production/a00fdb623944d1b728ab24af75aa09380db4ebcc-1200x800.jpg?h=200)
![Motion App: Can This AI Assistant Boost Your Productivity? [2025]](https://cdn.sanity.io/images/isy356iq/production/9818df8fb210dda3f5753a0dfb56db441986b0d6-1200x800.png?h=200)