Dezgo: What is It and a Detailed Review [2025]
Updated December 13, 2024
Published September 17, 2023
![Dezgo: What is It and a Detailed Review [2025]](https://cdn.sanity.io/images/isy356iq/production/f3af70c9850eaf345bcd9c58c1097f19321a27f8-1200x800.jpg?h=260)
Our Verdict
Dezgo AI offers an impressive range of image generation and editing features. You can generate high-quality images from scratch with just a text description. Or upload an image for inspiration and Dezgo will try to match it.
The ability to choose between AI models depending on the image you want to generate and specify what not to include in an image are all impressive features. Especially for a free AI tool.
There are also some exciting features currently in closed Beta, like the Text-to-Video generator.
We’ve awarded Dezgo 4.2/5 for its ability to create high-quality images from simple text prompts. And the fact that you can fix images (like an image of a broken window) with a text description.
Best For
Generating simple, creative, and realistic images from text.
Pricing
Free version and a pay-as-you-go plan
Pros
- Access a variety of AI models
- Highly customizable AI tool
- Good quality images
- Great value
Cons
- Some features need further development
- Prone to distorting images
Ease Of Use
4.2
Speed
3.8
Accuracy
4.1
Features
4.7
What is Dezgo AI?
Dezgo is a text-to-image generator that lets you create high-quality images from text descriptions. It’s powered by Stable Diffusion AI, a powerful generative technology that’s able to generate images in a variety of styles, detail, and realism.
With Dezgo AI, you can:
- Generate high-quality images from text descriptions
- Generate images in a variety of styles
- Customize the generated images
- Increase the resolution of images
- Edit an existing image based on a text description
- Edit an image with text instructions
Is Dezgo AI Right For Your Team?
Dezgo is a good option if you need to:
- Create custom images for design projects (e.g. marketing materials)
- Create realistic and creative images for illustrations or concept art
- Create custom images for marketing campaigns such as social media ads
- Create original royalty-free images for your website
However, Dezgo isn’t the best option if you want to
- Generate high-quality photorealistic images
- Generate images with very specific features or elements
- Generate bulk images (the free plan is limited, while the paid plan can be expensive)
Pros & Cons of Dezgo AI
Pros
Access a variety of AI models
The Dezgo platform incorporates multiple AI models tailored to creating specific types of images. Whether you’re creating photorealistic images, vintage-inspired art, or anime characters, Dezgo lets you choose the AI model that’s best suited for the task.
Highly customizable AI tool
You can customize how closely Dezgo fits your prompt, the image resolution, and what not to include in the generated image. Power Mode offers even more customization, like the number of sampling steps the AI uses to generate an image.
Good image quality
Overall, Dezgo provides high-quality images. You can also adjust the quality of the generated image from within the platform.
Great value
Dezgo is a powerful AI, especially for a free tool.
Cons
Some features need further development
Some of the features don’t work quite as promised. For example, editing existing photos from text descriptions is underwhelming.
Prone to distorting images
Dezgo can sometimes produce distorted images. This is after specifying negative prompts like “don’t distort or blur images.”
How to Access Dezgo AI
Dezgo is easily accessible from your web browser. Just visit the Dezgo website to start using the AI tool. No registration is needed.
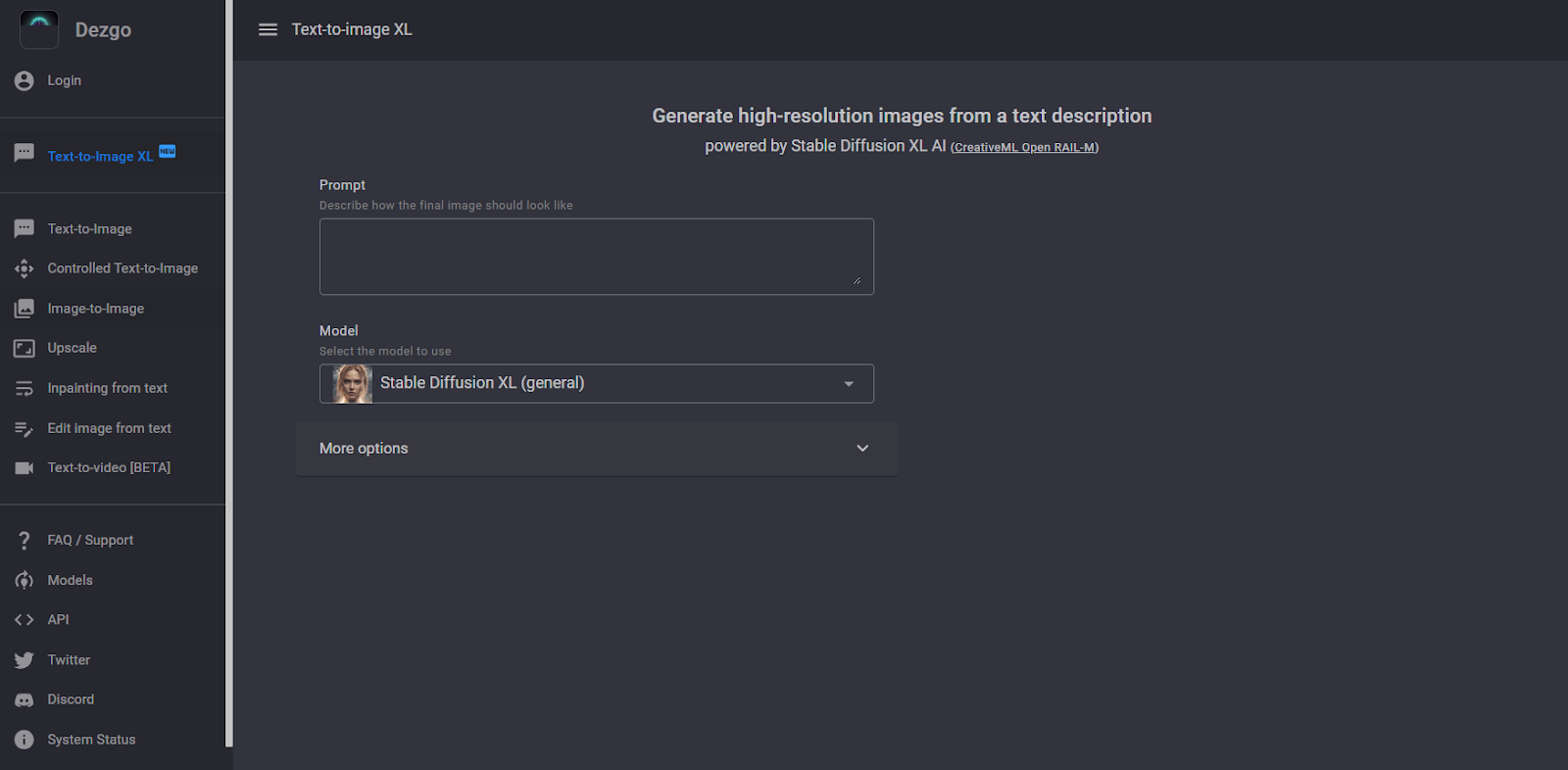
But you can also register for the premium subscription called Power Mode. We’ll discuss it later, but you can access it by clicking the lightning icon in the top-left corner of your screen.
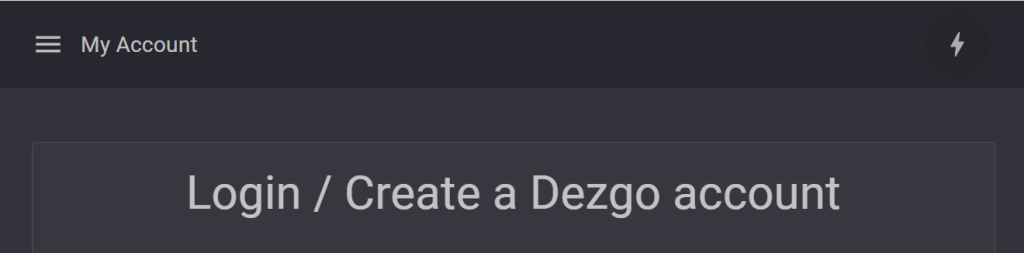
Now, let’s explore Dezgo’s AI features.
Text-to-Image Generator
Dezgo’s core feature is the ability to generate images from a text description. It also lets you choose from a variety of AI models that match the image you want to generate.
For example, the AbsoluteReality model is designed to generate high-quality photorealistic images. While the AnyThing model is specifically designed for anime images.
There are also images next to each model to make it easier to choose the correct AI model.

Here’s how to generate an image from text in Dezgo. The steps for the rest of the features are basically the same.
Step 1: Click Text-to-image on the left menu and enter a description of the image you want to create in the prompt box.
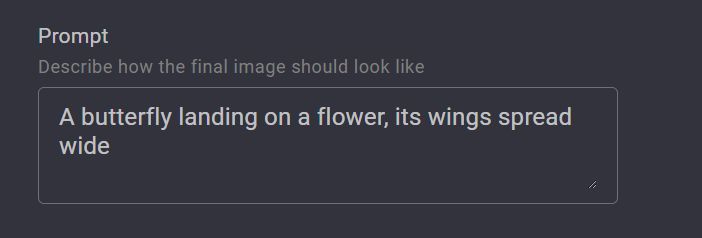
Step 2: Choose the AI model from the drop-down menu. We want to create an image of a butterfly. So we’ll choose AbsoluteReality 1.8.1 (realistic) for this example.
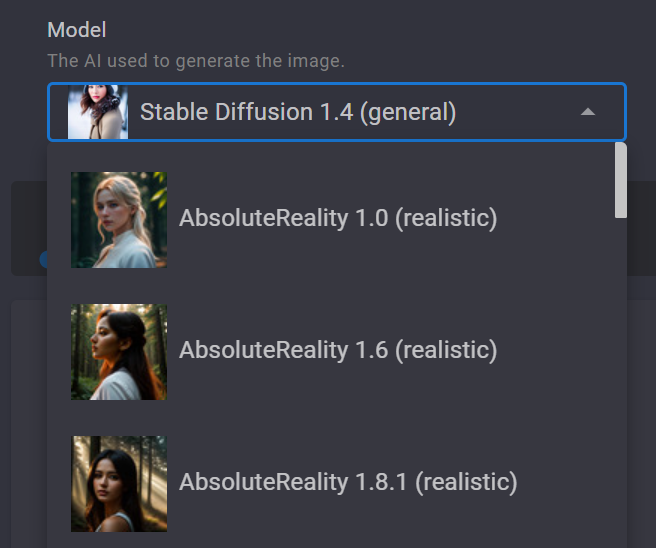
Step 3: Choose an image resolution. We want to use this image on our website. So we’ll choose Square.
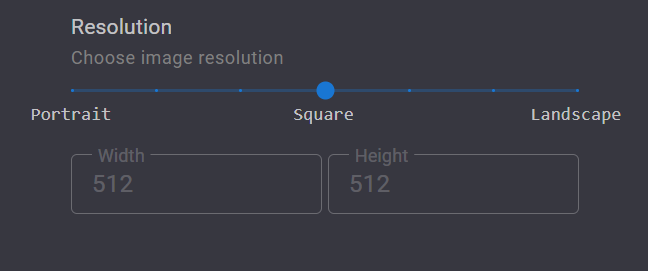
Step 4: Click Run to generate the image.
Here’s the image that Dezgo generated.

It’s a good image that we could certainly use in a blog post. The image is sharp, and the colors are well-saturated.
The perspective also meets our requirements. The butterfly looks like it’s landing on a flower.
We like that Dezgo has an option for a “Negative prompt”. Where you can describe what you don’t want from the image.
For example, we don’t like the blurry background in the original image. So we’ll specify this in the negative prompt.
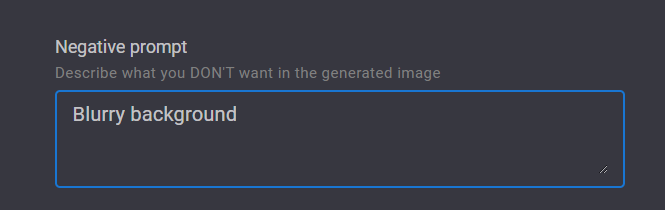
You can see the result is even better than the first image.

We also love that Dezgo offers different AI models to closely match the image you want to generate. Which extends your creative horizons.
Like creating fantastical images with DreamShaper. Or retro-style art with VintedoisDiffusion. Even create fictional anime characters with WaifuDiffusion.
On the downside, Dezgo struggles to create more complex images with extremely detailed prompts and artistic references. But overall, it does a good job with simple and specific prompts, as you see in the images above.
Controlled Text-to-Image
Dezgo’s Controlled Text-to-image feature lets you get even more specific with the images you want to generate. You can upload a control image that will guide the AI when generating your image from scratch.
You can also specify the structure you want the AI to extract from the control image.
Let’s try generating an image of a content elderly couple sitting on a porch swing.
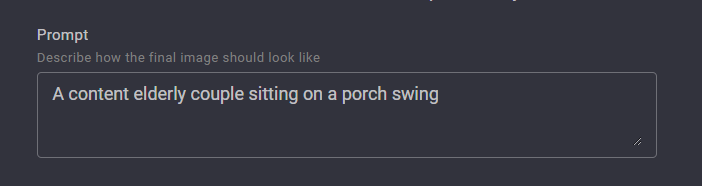
We’ll also upload a sample image that is close to the result we want.
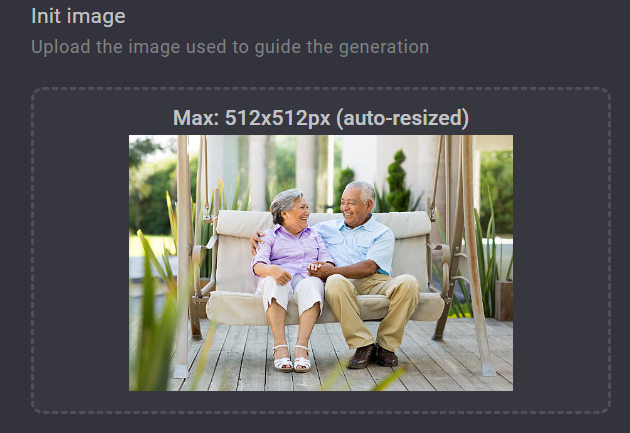
Dezgo asks which structure it should extract from the control image. We’ll choose Depth Map because we want a realistic image with good depth perception.
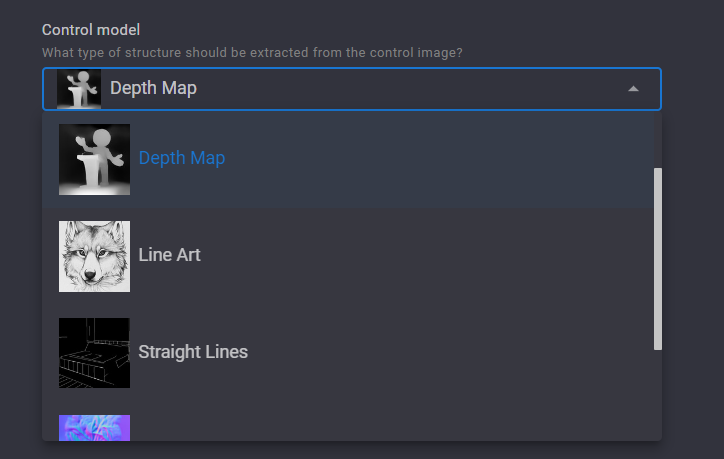
You can see the result below. It’s a good image that captures our prompt. It also closely matches the control image.
Notice the background, house, and porch swing are very similar to the control image we used for this example.

We really like the image-to-image generator because it saves time and generates images that match what you want.
For example, you don’t have to spend a lot of time on prompts describing the color of the porch swing, what the subjects are doing, the background, etc.
Dezgo also lets you specify how closely the AI should fit your prompt (on a scale of 1-20). So it’s great that the AI has multiple settings you can play around with to ensure you get the image you envisioned.
Like this image, after we give the AI creative freedom.

However, again, this feature struggles with longer and more detailed prompts in other tests. We couldn’t get it to deliver what we wanted for the more elaborate prompts.
Image-to-Image Editor
Dezgo also lets you edit existing images to match your text description. You can adjust or transform an existing image to fit your precise vision.
For example, removing blemishes from a person’s face.
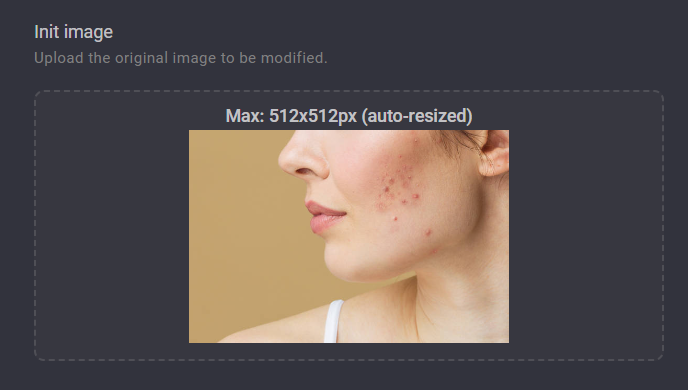
The results are impressive in this example. The face is blemish-free like we want.

However, Dezgo didn’t transform the original image based on our text description. It appears the AI merely used the original image for inspiration.
It’s close, but the result isn’t the original image we uploaded.
The Image-to-Image editor is good if you’re looking to create original images inspired by a sample image (the Controlled Text-to-Image feature we discussed earlier already does this).
So you’d rather use a dedicated design tool or hire a professional if the goal is to transform the original image.
Upscale
The Upscale feature in Dezgo lets you increase the resolution of an image without losing quality. It’s useful if you need to make low-resolution images sharper and more detailed quickly.
You can upscale an image by a factor of 2. Which is the sweet spot for increasing the quality of an image without introducing too much noise (e.g., color distortions or grainy textures).
Let’s try to improve the quality of this grainy image.
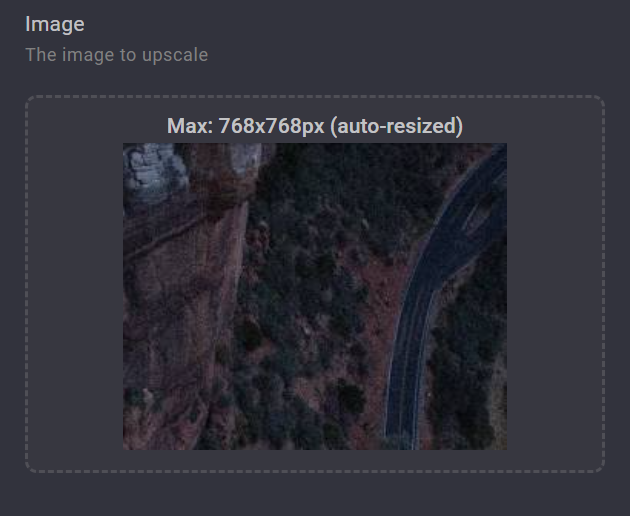
Here’s the final result. The image is certainly clearer and sharper.

Now let’s try to upscale a severely blurred image.

The result is less than impressive. It’s definitely clearer. But it is severely distorted.

Dezgo’s upscale capabilities can be hit or miss. The AI doesn’t do well with very low-quality images. You’re probably better off using a dedicated design tool like PhotoShop if you want to fix very low-quality images.
Inpainting from Text
Dezgo lets you replace parts of your images using text. Simply describe the part that you want to replace. And tell Dezgo what you want the final image to look like.
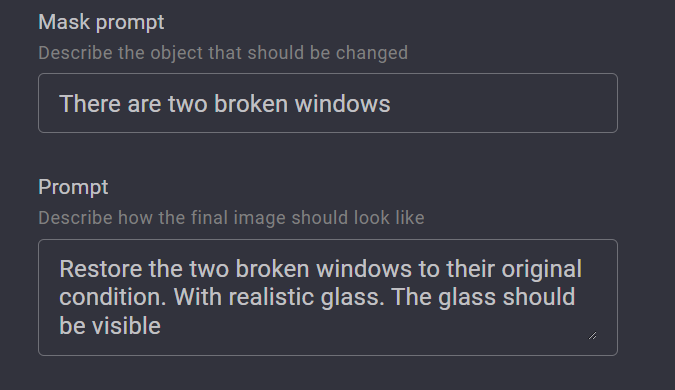
It’s a useful feature if you want to add new elements to an image or fix a damaged image.
This example features an image of broken windows that we want to fix.
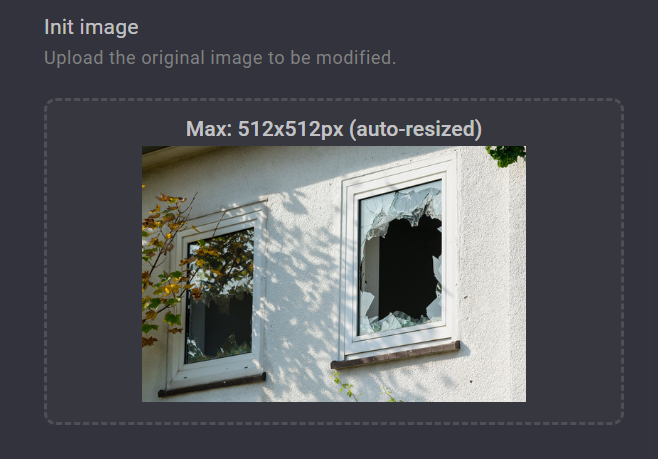
The result is really impressive. You can’t tell that the original image had broken windows. The image is also high-quality, with none of the distortions that Dezgo is sometimes prone to.

Let’s try a more complex prompt. Like asking it to replace the broken windows with open wooden windows. With a cat sitting on the window sill.
Here’s the result. There’s no cat in the image. And the windows remain shut.

Again, Dezgo struggles with more detailed and elaborate prompts. So it might be worth using a dedicated design tool like Photoshop for tasks like these.
Pricing
Dezgo is free to use. But the free version has limited features.
There’s a paid Power Mode plan that unlocks all the AI’s features. Like generating higher-quality images. And generating multiple versions of images (up to four images) simultaneously, so you can pick the best one.
The paid version also bypasses the queue, so your requests are processed faster.
Power Mode uses a pay-as-you-go subscription. Simply fund your Dezgo account with the desired amount and the AI will charge you per request.
For example, the text-to-image editor costs $0.0019 per request with the default settings. However, the cost could go up to $0.01 for higher-quality images and multiple sampling steps.
You can fund your account with as little as $10 and top-up as required. You can also view the charge for each request beforehand.
Final Thoughts on Dezgo AI
The main thing to remember is that Dezgo is still under development. So some of its features can be underwhelming. For example, it’s not the best tool for creating hyperrealistic faces. But we expect this will change as they update their models.
However, Dezgo is still a powerful text-to-image generator if you aren’t too specific about the images you want to generate. It’s also highly customizable, allowing you to get closer to the ideal results by playing around with different settings.
Frequently Asked Questions
Share This Post
Della Yang
Della Yang is a marketing professional with a passion for the ever-changing digital landscape. She frequently writes tech news and reviews, sharing her knowledge and insights through blogs and various online platforms.
Allow cookies
This website uses cookies to enhance the user experience and for essential analytics purposes. By continuing to use the site, you agree to our use of cookies.
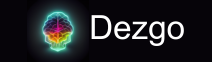




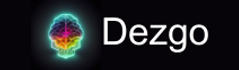
![Craiyon: What Is It and a Detailed Review [2023]](https://cdn.sanity.io/images/isy356iq/production/d6731e8c37a9655dc922b52c958398191962a927-1200x800.jpg?h=200)
![NightCafe: What is It and a Detailed Review [2025]](https://cdn.sanity.io/images/isy356iq/production/f71db9e4276fbbe9452ee555da57be0ddbef1201-1200x800.jpg?h=200)
![Scribble Diffusion: What is It and a Detailed Review [2023]](https://cdn.sanity.io/images/isy356iq/production/ab699a11650fc62323c1d560d4a834f4f947e43b-1200x800.jpg?h=200)
![DragGAN AI: What is It and a Detailed Review [2023]](https://cdn.sanity.io/images/isy356iq/production/c9db5e11d42c455e70a9a1edb5d61d32bcca66c9-1200x800.jpg?h=200)
![Pictory: What is It and a Detailed Review [2025]](https://cdn.sanity.io/images/isy356iq/production/3154fe092197e3c8a83bbea0e7740fa136651619-1200x800.jpg?h=200)
![FakeYou: What is It and a Detailed Review [2025]](https://cdn.sanity.io/images/isy356iq/production/262d55065127f4d644c3902f540b10251ce0e3b1-1200x800.jpg?h=200)

![Top 11 AI Selfie Generators You Should Try Today [2025]](https://cdn.sanity.io/images/isy356iq/production/6b53b70744e205a2e00f78b0752a08b712771be0-1200x800.png?h=200)
![Fotor: Can this AI Image Generator Deliver the Results You Want? [2025]](https://cdn.sanity.io/images/isy356iq/production/d0d2c621b6a355ce7f5c679241c5b1216b47cb2d-1200x800.png?h=200)